- Access Mac Files On Bootcamp
- Access Mac Os Drive From Windows Bootcamp Software
- Bootcamp Windows Read Mac Partition
- Windows Bootcamp Access Mac Drive
- Access Mac Os Drive From Windows Bootcamp 10
- Access Mac Os Drive From Windows Bootcamp Mac
- Access Mac From Windows 10
It prevented users from accessing the Mac OS X partition while logged into Windows Bootcamp. If you wish to have access again to your Mac OS partition via Bootcamp without installing third party apps, you will have to switch from Core Storage back to HFS+. The process is pretty simple without loss of data but just create a backup should in case. So, I started out by deleting the old Win7 Bootcamp Partition using the Bootcamp Assistant on Mac and then created a new partition and went on to install Windows 10. Everything seems to have gone smoothly: Partitioning, Installation of Windows 10, and the Apple Bootcamp drivers. However, the Mac Partition does not show up in Windows File Explorer. Before you exit this window, note down the smb server address and the name of the shared folder, we’ll need this to access the shared folder on Mac. Read: How to Setup Shared Folders, Users, Permissions on WD NAS. Access Shared folder On Windows. To access the shared folder on a Windows computer, we’ll map the drive to the computer. From the menu bar, select Action/Download Support Software for Windows, select flash drive as destination and wait for the entire process finish (it may take a while) TIP: I have a single 32GB usb with OpenCore, Windows installer, macOS installer and also Boot Camp software, so I can choose what start when I need.
Summary: The post describes some manual method to repair C drive in Windows OS and summarizes the procedure to repair Bootcamp Partition on Mac hard drive.
It also suggests a third-party Mac data recovery tool to recover data from NTFS based BootCamp Partition. Download the free trial from below
Soon after the first Intel-based Mac was released, Apple launched BootCamp, a tool that allows the Mac users to install and boot the machine into Windows natively along with existing MacOS. The tool makes the machine more efficient to run performance intensive apps and programs. In short, BootCamp is used to dual boot Windows and macOS on Mac machine.
After installing Windows, you might not be able to see BootCamp Partition in MacOS. In case, you try to access the drive using Disk Utility, the partition will be greyed out. The partition is NTFS formatted, though they will appear as FAT formatted. When a partition is removed, added or resized via Windows setup, the details get updated in Master Boot Record (MBR).
This information doesn’t sync to GPT (GUID partition table) record. The reason behind this behaviour is that when a partition is added, resized or removed the GPT or MBR partition schemes get confused and Windows show OS partition.
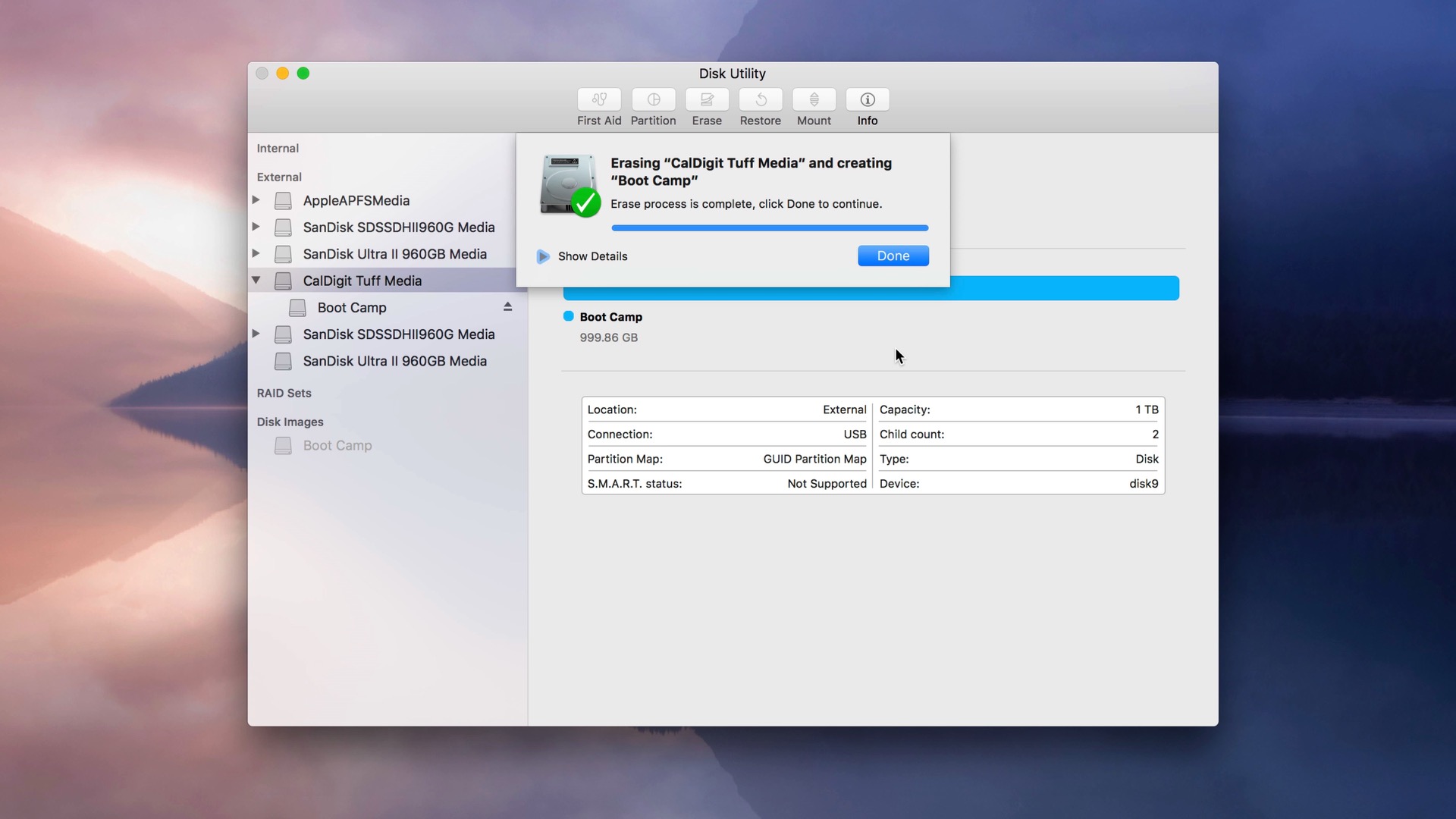
About Boot Camp
With the release of Windows 10, BootCamp is updated to support the latest version of the Operating System. In this updated version, some features are refurbished such as Type-C ports on MacBook (12”), USB3 drivers on MacBooks, etc. If you find any issues in Windows 10, you can use the updated version of BootCamp to resolve it. Let’s understand the procedure to start Windows on Mac system through BootCamp Assistant.
Pre-requisites
Before you initiate the procedure to start Windows on Mac, make sure that latest updates from Apple are installed on Mac. Then follow the steps below:
Access Mac Files On Bootcamp
- Go to Apple’s BootCamp support page to check if any updates are available for the particular model you are using
- Click on Apple menu and then select Software Update…. to install updates for the systems
- Next, Restart your system when prompted. After you restart your system, check for the system updates until no new updates are available.
Boot Camp accommodates some space on the hard drive. Therefore, it is important as well as beneficial to back up crucial data so that you can recover it in case of data loss or corruption. Follow the steps below:
- To begin, close all the applications and then launch Finder and click on Applications and then Utilities
- From the Utilities folder, double-click Boot Camp Assistant
- Boot Camp Assistant initial setup window will appear
- Click on Continue button to begin setup
- In the window that appears, make sure that the Download the Windows Support software for this Mac option is checked. The software allows you to install the latest drivers for Windows. Click on Continue
- The system will prompt you to key in the administrator Username and Password credentials. If so, provide the details and press Enter to start the downloading procedure
- Once the download completes, save files to the USB flash drive or burn it to the disc
Also ReadList of Top 5 Mac Hard Disk Drive Repair Software
What if Either Partition turns Corrupt?
In Windows, it is quite simple to repair drive if anything turns unresponsive. You can simply run Check Disk using command prompt and it will perform an integrity check to detect the errors. CHDSK examines the drive thoroughly and checks for common errors on FAT32, FAT16 and NTFS volumes.
Another way that the CheckDisk used to locate errors on C drive is by making a comparison of the volume bitmap with disk sectors being assigned to the files in the file systems. Check Disk fails to perform repair operation on the files containing corrupted data, but structurally found intact. Check Disk command with appropriate phrases can be executed either from the command line prompt or the interface.
However, to repair BootCamp partition on Mac hard drive you need to run Disk Utility, regardless of the Operating system installed on the particular partition. If you are using Mac machine and any of the partitions (Windows or OS X) gets corrupt, you can simply repair it by following the given steps:
- Boot the machine into Recovery mode by pressing and holding down the Command+R keys while the system starts
- Then Open Disk Utility
- Choose the Mac partition that needs to be repaired
- Next, click on Repair Partition to start the repairing procedure
The procedures mentioned above help resolve a majority of Windows and MacOS issues when both the operating systems are running on a single machine. In addition, you can solve a number of BootCamp problems following these methods.
Access Mac Os Drive From Windows Bootcamp Software
Stellar Data Recovery Premium– A Way Forward for Recovering Data (APFS,HFS,NTFS)
Since a number of risks are associated with manual methods particularly when they are about macOS partitions, third-party Stellar Data Recovery Premium utility can be used to handle a wide range of issues related to data losses and disk monitoring. This tool helps you recover your most important documents, videos, photos, audio from a corrupt APFS/HFS or even NTFS (BootCamp Partition).
In addition, you can check the health of your Apple’s SSD or hard drive using the Stellar Drive Monitor module of the Premium application. Nonetheless, Stellar Data Recovery Premium also empowers you to repair corrupt or damaged digital media files such as the CRW, DNG, NEF, TIFF, JPEG, ORF, PEF, MP4, MOV,AVI, MKV, AVCHD, MJPEG, WEBM, ASF, WMV, FLV, DIVX, MPEG, MTS, M4V, 3G2, 3GP, and F4V file formats.
Data Recovery from BootCamp Partition
In case the BootCamp Partition fails to get repaired then quickly perform files recovery from the troubled NTFS BootCamp partition. Below is a simple yet helpful steps that help you recover your important files from the BootCamp partition. But first, download Stellar Data Recovery Premium:
Step 1) Run the software and Customize your Scan
Step 2) Select BootCamp partition from the drive list and toggle on Deep Scan
Step 3) Let the software do the scan completely. After the scan is over, the software will list up all the deleted (inaccessible) pictures, videos, audios, documents etc. on the left hand side of the software.

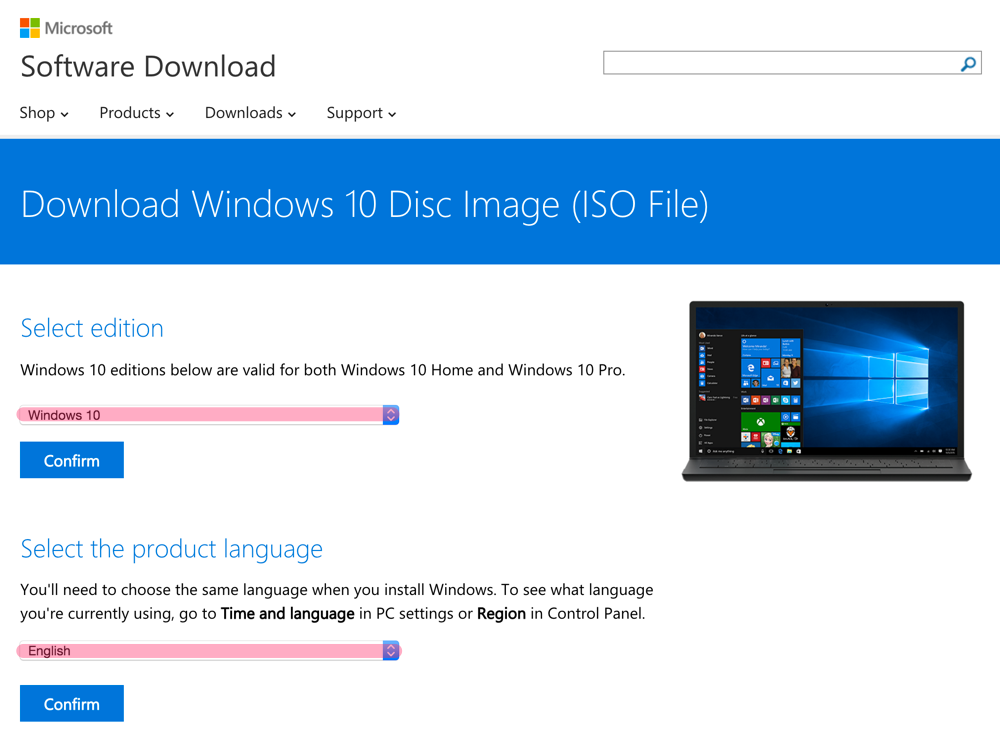
From now, you can select desired files and click ‘Recover‘ button to save them.
Conclusion
This blog shares information about below-mentioned issues-
- Solving or repairing C Drive on BootCamp Partition
- Stellar Data Recovery Premium Introduction
- Recovering Inaccessible Data from BootCamp Partition
- Repairing Corrupt Photos & Videos via Premium application
Note: Stellar Data Recovery Premium recovers data from APFS, HFS, NTFS, FAT, ex-FAT formatted drives. The software doesn’t support repairing of NTFS, FAT, ex-FAT and APFS as of now.
In the past, setting up both FileVault encrypted macOS/OS X and BitLocker encrypted Windows on a Mac with Boot Camp required manually configuring the disk partitions in a specific way to work around limitations in the MBR (Master Boot Record) partition scheme. This now works by default using Boot Camp Assistant provided you have the following:
- a Mac that supports booting Windows in EFI mode (all Mac computers that support Windows 10)
- Boot Camp Assistant 6 or later (included in OS X El Capitan or later, and OS X Yosemite via update)
- Windows 8 or later
This is due to Boot Camp Assistant 6 using a different method to create the Boot Camp partition to support EFI booting for Windows 8 or later. The best explanation I have found is in the article How El Capitan Boot Camp is Affected by Apple’s New System Integrity Protection (SIP):
Modern Macs always boot via EFI, but Windows hardware has only recently started natively booting EFI. While there was some support for EFI booting Windows 7, Apple didn’t support EFI booting Windows until Windows 8. With the newest Apple hardware, Windows 8 or later is required, and EFI booting is the only way that Windows will boot on the Mac.
Usually you don’t have to worry about any of this, since Boot Camp Assistant and the Windows installer will set everything up correctly.
If you use Boot Camp Assistant to create the Boot Camp partition, you’ll get a standard EFI “guard” MBR
The hybrid MBR has an entry for each of the first 4 partitions. The guard MBR has only a single entry that covers the entire disk
Bootcamp Windows Read Mac Partition
The key that allows having both FileVault and BitLocker is Boot Camp Assistant creating a “guard” MBR with only a single entry.
Why this didn’t work previously
Older versions of Boot Camp Assistant create a hybrid MBR to support running Windows 7 and earlier in legacy BIOS mode. The MBR partition scheme, however, has a limit of four primary partitions, and the hybrid MBR set up by Boot Camp Assistant uses all four.

As BitLocker requires a second partition, a hybrid MBR set up by Boot Camp Assistant has no spare partitions available for BitLocker.
Two partitions are required to run BitLocker because pre-startup authentication and system integrity verification must occur on a separate partition from the encrypted operating system drive. This configuration helps protect the operating system and the information in the encrypted drive.
—BitLocker frequently asked questions (FAQ)
Windows Bootcamp Access Mac Drive
Previous solutions worked around this by setting up the MBR manually.
Macs that support booting Windows in EFI mode
The Boot Camp Assistant configuration file (/Applications/Utilities/Boot Camp Assistant.app/Contents/Info.plist) provides an indication as to which Mac models are supported:
According to this, Macs with a model identifier higher than those listed above will be set up to boot Windows in EFI mode.
This matches Apple’s official list of Mac computers that support Windows 10.
Note: Apple’s list of Mac models you can use with Windows 8.1 includes older models. Presumably, these will be set up in legacy mode.
Configuring BitLocker on a Mac
BitLocker encryption normally requires a computer with a Trusted Platform Module (TPM). As Macs don’t have a TPM, the other requirement is to configure Windows to allow BitLocker without one:
Access Mac Os Drive From Windows Bootcamp 10
Conclusion
Access Mac Os Drive From Windows Bootcamp Mac
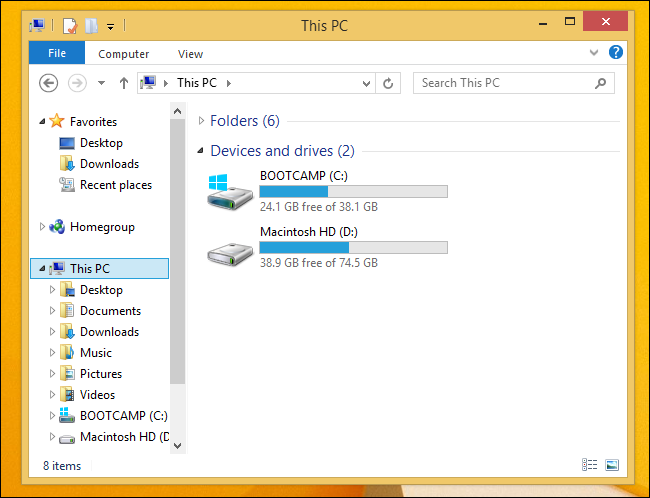
Access Mac From Windows 10
On recent Macs, the combination of Boot Camp Assistant and allowing BitLocker without a TPM is all that is required to have both FileVault encrypted macOS/OS X and BitLocker encrypted Windows.
